Tracking
The speed the mouse pointer moves depends on how quickly you move
your finger across the trackpad. To fine-tune the tracking speed and set
other trackpad options, choose System Preferences from the Apple menu, then Trackpad from the View menu.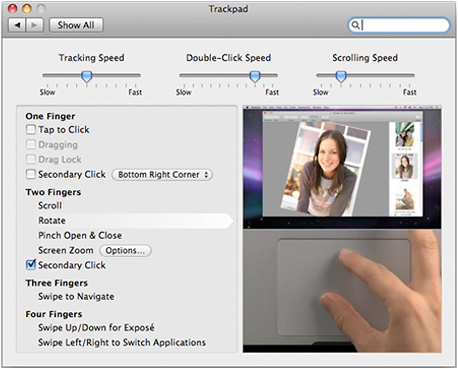
Finger position while tracking
For more accurate
tracking, navigate the cursor with one finger at a time on the trackpad.
For comfort, you can rest your thumb near or along the bottom of the
trackpad, much like the thumb position from previous trackpads. If this
is your preferred finger position, rest your thumb along the bottom edge
of the trackpad. The glass multi-touch trackpad can sense when your
thumb is resting on the edge of the pad.
Note: Resting
your thumb on the trackpad (above the bottom edge) may result in
accidental gestures such as scrolling, zooming or rotating.
- To ensure accurate tracking and gestures, make sure you are not hovering other fingers closely above the tracking surface. This can cause the trackpad to react as if there are multiple fingers being used.
- To ensure accurate finger gesturing response, use fingertips or slightly curled fingers.
- Forward deleting deletes characters to the right of the insertion point.
- Pressing the Delete key deletes characters to the left of the insertion point.
Tap to click
- Turned off by default.
- Enable by clicking the checkbox.
Secondary clicking
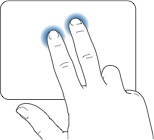
- Turned off by default.
- Secondary clicking or “right-clicking” lets you access shortcut menu commands.
Two finger scrolling
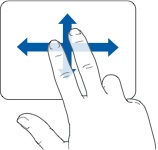
- Two-finger scrolling lets you drag to scroll quickly up, down, or sideways in the active window.
- This option is on by default.
The following trackpad gestures work in certain applications. When you perform these gestures, slide your fingers lightly on the surface of the trackpad.
For more information, see Trackpad preferences or choose Help > Mac Help and search for “trackpad.”
Two-finger rotating
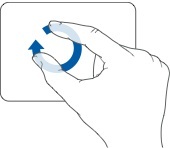
Two-finger rotating lets you rotate photos, pages, and more.
Two-finger pinching
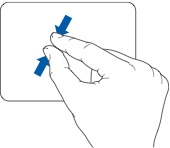
Two-finger pinching lets you zoom in or out on PDFs, images, photos, and more.
Screen Zoom
Magnifies an area of the screen. Click Options... to customize the behavior of this feature.
Three-finger swiping
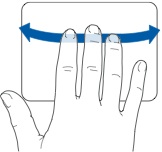
Three-finger swiping lets you rapidly page through documents, move to the previous or next photo, and more.
Four-finger swiping
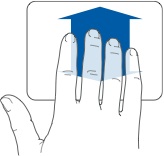
- Four-finger swiping up or down for Exposé.
- Four-finger swiping left or right to Switch Applications.
No comments:
Post a Comment